Affinity Photo Macros: Use Them to Speed Up Your Workflow
Published on June 5, 2017
True or false? We should always be looking for ways to speed up workflow.
For me, that answer is always true.
Affinity Photo has lots of ways of making photo editing faster. One example: Macros.
Macros are an easy way to speed up workflow. When you're working on an image and you think you have an idea for an interesting style or effect, one that you might use again later, you can turn it into a macro. A macro is a file that includes a series of edits. Affinity Photo makes the process simple.
Let's say you have three images open in Affinity Photo and you want to apply a similar effect to each of them. You can use a macro to record the edits you make on the first image and apply those edits to the other two images automatically.
Creating the Style
After hitting the record button in the Macro window, Affinity Photo will keep track of any steps you take while editing an image.For this example, I'll add two adjustment layers: a Curves Adjustment and a Black & White Adjustment. I can use the Curves Adjustment to create an S-shape on the graph and increase the contrast of the image. The Black & White Adjustment will make the image black and white as well as increase contrast when I adjust the sliders.

Exporting Affinity Photo Macros
Once I'm done creating my black and white look, I can export the macro as a file, saving as a .afmacro file anywhere on my computer. This also gives me the ability to email it to someone so they can use it.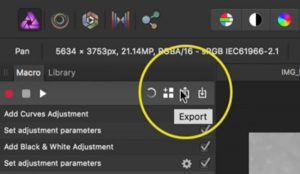
Importing Affinity Photo Macros
On a separate photo, I can simply import the macro file and hit the play button. The macro instantly applies all the included steps to the photo.Editing the Macro
If you want to adjust a macro before applying it to a photo, you can change the edits inside the Macro window. Optionally, you can uncheck steps which will leave them out of the macro when it's applied. This is a useful feature because sometimes the edits won't work exactly the same for each image.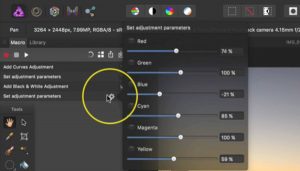
Conclusion
Macros are just one way that Affinity Photo speeds up workflow. You can save a lot of time by storing a series of edits in a macro file. I consider my time valuable, so I dig tools like macros.This article was last updated on October 6, 2020
Search
Download a free collection of 35 templates for Final Cut Pro.
Yes, they're really free, even for commercial purposes. Click the link below to get started:
Get Started
Popular Resources
