Why Motion? (Part 1)
Published on June 23, 2017
Because so many people have asked me how they would use Apple's Motion, I thought I'd start a series of articles discussing why you might want to consider adding Motion to your workflow, along with the kinds of things you can do with it.
To be clear, when I edit a video I usually do most of the work in Final Cut Pro X.
That said, there are certain things that are better done in Motion (which is a separate app developed by Apple and makes a great companion to Final Cut Pro).
One common example would be animating elements such as shapes and text.
If I want to have text slide into the frame from offscreen, I can do this directly in Final Cut Pro X using a text item with keyframes to create the animation.
That leads us to this question: If I can do this in Final Cut Pro X, why would I bother using Motion to do the same thing?
That's a good question, and depending on the project, I might not use Motion. I might keep things simple and do the whole thing in Final Cut Pro X.
But if I want to take the time to have the highest quality results, I'll use Motion.
Here are the two main reasons to use Motion: higher quality and more control.
How can you get a higher quality result from Motion than from Final Cut Pro X?
The answer is simple: motion blur.
In Motion, you can enable motion blur, so when items (such as text) animate, the software creates a motion blur effect to make the movement look more natural.
Motion blur makes an enormous difference in the way movement looks.
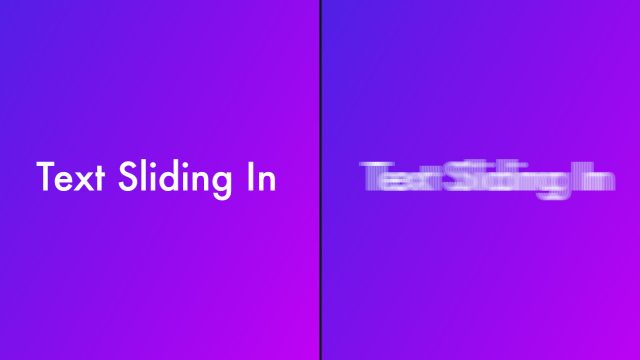
(Side note: When you look at a freeze frame that includes motion blur, it looks strange. But it looks really good as the video plays back.)
And in Final Cut Pro X, you can't turn on motion blur for an animated item.
This is something only Motion can do. In my opinion, the quality difference is big enough to justify using Motion when quality is important.
How to Enable Motion Blur in Motion
When you're done with the Motion project and you're getting ready to export it, that's when you enable motion blur.
It's as simple as selecting an option from a dropdown menu.
When you're ready to export, here are the steps:
- From the menu select "Share > Export Movie".
- Switch to the "Render" settings page.
- Next to "Motion Blur" change the option to "On"
When you export the movie file, motion blur will now be enabled.
By the way, I do sometimes run into a hiccup using motion blur. Occasionally the first frame or the last frame of the project will have a problem (such as a strange blend with another frame).
There's more than one way to handle this. Sometimes I'll just trim away the problem frame in Final Cut Pro X. Alternatively I'll change the Motion Blur settings at the project level like this:
- Select the Project in the Layers List
- Open the Inspector and Switch to Properties
- Scroll down to the Motion Blur section and change the Shutter Angle to 180 degrees (instead of the default 360 degrees).
This usually fixes the problem frame.
Motion gives you more control.
Motion blur alone can justify using Motion, but there's another important factor too:
Control.
Specifically I'm talking about control over keyframes. For a simple animation, this might not be a big deal because Final Cut Pro X has good default animation behaviors.
But if you want to finesse the animation in some way, Final Cut Pro X doesn't give you the same level of detailed controls.
When you control-click (or right-click) on a keyframe in the Video Animation Editor in Final Cut Pro X, you have the choice of either "Smooth" or "Linear" motion. Sometimes those two options are all you need.
On the other hand, Motion gives you several controls over animation. Like in Final Cut Pro X, you also have the option to choose between "Linear" or "Smooth", but it goes a lot further than that. For example, you could control how smooth you want the object's motion to be. You can "Ease In" or "Ease Out" of a keyframe.
Motion is an application built specifically for animation, so the controls are very, very good.
If you need detailed control over the animation, then Motion is a better solution.
Which should you use?
So which app should you use for animating items in your videos?
My answer would be "both". If all you need is a quick, simple animation, then the tools built into Final Cut Pro X might be everything you need.
But even simple animations can look a lot better with motion blur and more control. In that case, it might be worth creating the animation in Motion.
Personally, I think Motion is a great companion to Final Cut Pro X, so it's worth investing some time into learning how to use it.
This article was last updated on October 6, 2020
Search
Download a free collection of 35 templates for Final Cut Pro.
Yes, they're really free, even for commercial purposes. Click the link below to get started:
Get Started
Popular Resources
